Docker for Windows
There are two options to support running Linux containers on Windows; Docker Desktop and Docker under WSL2. Docker Desktop may require a subscription for business use. However, it is easy to set up and run. In addition, it provides a simple way to work on Windows Containers. Here is an overview of the two:
| Category | Docker Desktop | WSL2 Docker |
|---|---|---|
| Resources | Light | Very Light |
| Availability | Global | Distro |
| Ease of Use | Easy | Moderate |
| License | Business - $ | Free |
| Windows Containers | Yes | No |
Resources
Both the Docker Desktop and the WSL2 Docker are light on resources. Take, for example, my oldest machine, the 1st generation Surface Pro. With a humble 4GB of RAM, I can build and run containers, have an instance of WSL2 running for development, VS Code, and still squeeze in several browser tabs. That said, WSL2 Docker gets a slight lead here, as there is no desktop client or additional WSL2 distros that need to run.
The startup time for Docker Desktop is a lot longer than WSL2 Docker. It took over a minute for Docker Desktop to start. Half of that time was bringing up the application, and the other half was waiting for the docker icon in the system tray to indicate it was ready. Compare that to WSL2 Docker, which started in less than 5 seconds. That time also includes bringing up the WSL2 distro as well.
| Engine | Startup Time |
|---|---|
| Docker Desktop | 68s |
| WSL2 Docker | 3.54s |
Once things are up and running, performance becomes similar between the two.
| Operation | Docker Desktop | WSL2 Docker |
|---|---|---|
| split 50k files | 6.87s | 4.07s |
| rm 50k files | 2.66s | 2.05s |
Benchmarks performed on a 1st generation Surface Pro with 64GB SSD. Your results will see improvement with better hardware.
Availability
When Docker Desktop is installed, the client is available in the Windows Console, under both the Command Prompt and PowerShell. It can also be added to any WSL2 distro with a few clicks in the desktop app. There is no need to install the client for that distro; Docker will stub out everything in it with a single click.
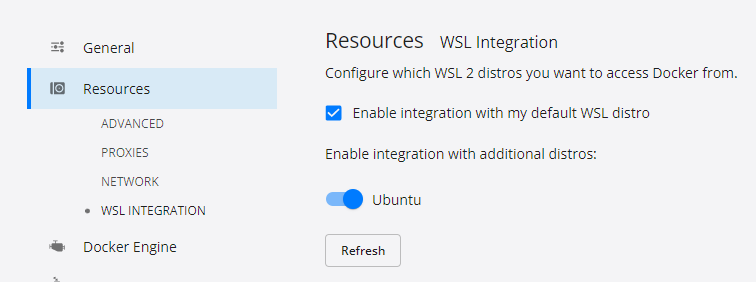
The WSL2 Docker will, by default, use /var/run/docker.sock in the distro. Only the
client on the same distro can use the Docker daemon.
Ease of Use
Docker provides a desktop application to configure the Docker daemon and enable WSL integration with other distros. In addition, it also gives a friendly visual interface for managing images, containers, and volumes.
This is in contrast to WSL2 Docker, where you manage it as you would in Linux, via
the JSON configuration file /etc/docker/daemon.json and using the client
command-line interface (CLI) to handle container images, running containers, and
so forth.
License
Docker Desktop is free for businesses with less than 250 employees and $10 million in annual revenue at the time of this writing. Otherwise, it is a minimum of $5 per month per user. Docker in WSL2 uses the open-source components of Docker, such as containerd, and is free to use.
Windows Containers
For Docker Desktop, right-click the application in the system tray and
select Switch to Windows Containers. WSL2 Docker will only run Linux containers.
Docker Desktop
Installing Docker Desktop is a piece of cake. They even provide a tutorial once the application is running to guide you through running a container. See https://docs.docker.com/desktop/windows/install/
Historically, Docker Desktop used to run a dedicated VM. Now, by default, it runs on top of WSL2. Technically, it is still a VM but is highly optimized for resource conservation. I evaluated it using a 1st gen Surface Pro with just 4GB of RAM while having VS Code, a dozen tabs, and Spotify playing in the background. The older dedicated VM implementation would require at decent chunk of free memory to start it successfully, so the only way to launch Docker on 4GB of RAM was after a reboot.
Docker Desktop installs two distros in WSL. One is docker-desktop, a
lightweight distro based on BusyBox that runs the Docker daemon and a host of
other processes. And docker-desktop-data, which contains what appears to be
cached build layers from built containers.
$ wsl.exe -l -v
NAME STATE VERSION
* Ubuntu Running 2
docker-desktop-data Running 2
docker-desktop Running 2
Cross Distro Support
When a WSL2 distro is integrated with Docker Desktop, it will run a process
called docker-desktop-proxy
$ ps aux | grep docker
root 5632 /wsl/docker-desktop/docker-desktop-proxy --distro-name Ubuntu --docker-desktop-root /wsl/docker-desktop
It will also set up docker.sock under /var/run and provide symbolic
links under /usr/bin programs like the docker client and docker-compose.
Lastly, it mounts directories between the Docker distros and your chosen distros,
under /wsl. This is, for now, an undocumented feature of WSL that Docker
Desktop utilizes. See WSL GitHub issues #4577 and
#5177 for further information.
This enables Docker Desktop to work across distros, using the same Docker daemon.
Docker on WSL2
Installing Docker in WSL2 is the same as it is under Linux. Update the package tool to use Docker’s package repository and install all the needed components that makeup Docker.
https://docs.docker.com/engine/install/ubuntu/#install-using-the-repository
In addition, you may want to add your user account to the docker group.
https://docs.docker.com/engine/install/linux-postinstall/#manage-docker-as-a-non-root-user
With that, you should be all set with Docker in WSL2.
$ sudo service docker start
$ docker run hello-world
Hello from Docker!
This message shows that your installation appears to be working correctly.
...
Starting Docker automatically
If you are on Windows 11, you may be able to support systemd for WSL2. You can use the same configuration as Linux to have Docker Start on boot.
If systemd is not supported on your system, there is a quick way to have Docker start
when you log in to Windows.
First, get the distro name that you installed Docker on.
$ wsl.exe -l -v
NAME STATE VERSION
* Ubuntu Running 2
In my case, the distro name is Ubuntu. Open the Windows Run Dialog (WIN + R)
and enter shell:startup. The file explorer will open the startup folder for
your user account. Create a batch file such as wsl_boot_script.bat and add the
following to the script:
wsl -d Ubuntu -u root -e sudo service docker start
And that’s it! Next time you log in to your Windows account, the script will start Docker.